Products and Support
Quadcoptor Self Driving Taxi
Susposed we scaled up those quadcoptor drones, so you could ride in one? This Quadcoptor Taxi seats 4 and can be operated as a taxi with programmed destinations, or as a self driving vehicle.
This page discuses a prototype that is not yet for sale on the Second Life Marketplace.
How to pilot the quadcoptor
When the owner has configured the quadcoptor to be self driving, the first person to sit on the quadcoptor becomes the pilot. Touching the craft will offer you two HUDs. The first is the control HUD for piloting. The second is a camera control HUD that is useful for both the pilot and passengers.
|
The quadcoptor can move forward/backwards, left/right, up/down and rotate left and right. On the HUD, the concentric rings control forward/back and left/right movement. Just touch to start the quadcoptor moving in the direction releative to it current forward driection. The farther away form the center the faster it moves. The quadcoptor will maintain this direction until it hits something. Altitude is controlled with the vertical scale to the right of the rings. This control changes the hover altitude a set amount. Touching the upper or lower half will increase or decrease the altitude a set amount which will become the new hover height. The maximum altitude change with one touch of the control is about +/- 30 meters, so to climb a hundred meters you will need to touch the top of this control several times. |
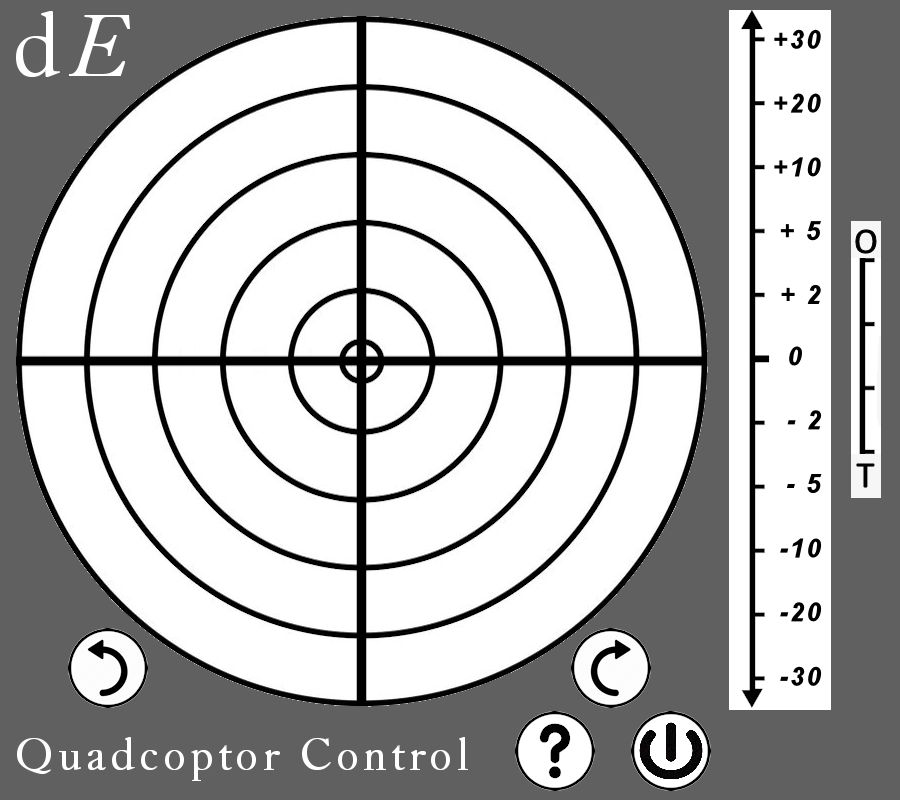 |
Touching the left and right arrows below the rings will start rotating the craft left or right. This turn occurs at about five degrees per second and continues until you touch either of the turn controls a second time.
(NOTE: Turn movement is not yet as smooth as it should be in this prototype.)
Remember when rotating the quadcoptor, that forward/backward or left/right movement as set with the HUD rings is relative to the current forward direction of the quadcoptor.
Finally, there is a small vertical control on the right edge of the HUD. Touching this changes the transparancy of the HUD so it does not block your view as much.
Landing and those $*!@#*& buildings
The beauty of any type of coptor is that you don't have to land at an airport. Helicoptors can land at any open field or on top of a building and so can this quadcoptor. However ...
In the upper right of the HUD is a number that is prefixed with "GC:". This is the "Ground Clearance" below the quadcoptor. When the quadcoptor is over land or water, this value is correct. However when moving over buildings, there is a limitation in SL scripting that does not allow for detection of buildings as easily as a script can determine the ground or water height.
We have managed to find a way to detect buildings and reflect their height in the Ground Clearance value, but this is not perfect and so there are some quirks that the pilot needs to know about.
- Don't fly very close to the top of a building. Try stay at least 5 meters over the roof tops.
- When landing on a building, line up over your landing target, with a ground clearnce of 5 meters, and then descend.
- When taking off from a roof top, go up straight up about 5 meters before moving laterally.
- If you ever find a situation where the quadcoptor does not want to descend, check the Ground Clearance value. It probably has gotten confused by flying to close to a root top. Just move up 5 meters and the Ground Clearance should correct itself and allow you to descend.
Using the Camera HUD
The Camera HUD allows you to set the default camera position (relative to your avatar) to several locations to the side and below you. Some of the buttons will toggle between two related views when touched twice. Experiment to find those views most useful to you when flying or riding in the quadcoptor.
This HUD does not have to be used with the quadcoptor. You may find other situtation where is also helpful.
Two buttons require more explaination.
Escape Lock button
This button will lock the default view on a specific location in the regionB>. (The other views on the HUD are relative to your position and move as your avatar changes position.)
The blank button in the lower right
This button will cycle through different values of transparancy for the HUD so it does not completely block your view.
visit the store to see the product in world.